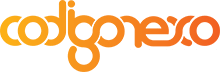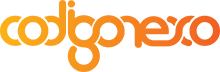Mascara de capa
Este recurso de photoshop, es una herramienta que permite ocultar partes de una capa de photoshop, pero sin borrar esas partes, con lo que luego las podríamos recuperar simplemente desechando la máscara de capa. Es como si fueran selecciones, es decir, puedes crear una máscara de capa y pintar en ella, entonces en realidad lo que estás haciendo es seleccionando o deseleccionando partes de esa capa.
La Máscara de capa
Si tenemos una capa y le creamos una máscara de capa en ella podemos pintar en escala de grises, puesto que ésta realmente sólo permite pintar sobre ella en blanco, negro o en una tonalidad de gris.
Si pintamos en blanco, estamos seleccionando una parte de la capa y con ello estamos haciendo que se visualice normalmente, pero si pintamos en negro sobre ésta, estamos deseleccionando una parte de esa capa y con ello se oculta ese área pintada de negro. Sin embargo con los grises lo que conseguimos es un término medio , se seleccionan parcialmente los píxeles pintados de gris y con ello se consigue que se transparenten un poco (¡OJO! cuanto más oscuro sea el gris, mayor será el grado de transparencia ).
 Por ejemplo una imagen como esta del avión, puede ser tratada con este recurso de tal forma que podemos marginar el objeto deseado (avión) del resto de la imagen.
Por ejemplo una imagen como esta del avión, puede ser tratada con este recurso de tal forma que podemos marginar el objeto deseado (avión) del resto de la imagen.
La máscara de capa es independiente a la capa, por lo que en cualquier momento podemos deshabilitarla o eliminarla y con ello volvería a verse la capa tal y como la teníamos antes de crear la máscara. O podemos pintar de blanco sobre una parte previamente pintada de negro, con lo que haríamos que esas partes se volviesen a ver en la capa.
Al aplicar la mascara de capa la imagen de arriba resultaría finalmente como la que aparece debajo. 
Cómo crear una mascara de capa en Photoshop
Podemos crear una máscara de capa en Photoshop desde dos menús distintos:
A) Desde la ventana de capas
Como se ve en la imagen, es el icono que tiene forma de cuadrado con un círculo en medio, que podemos ver marcado en la siguiente imagen:

B) Desde el menú de «Capa – Máscara de capa – descubrir todas»
Con estas dos posibilidades creamos una máscara de capa, donde en ella están todos los píxeles pintados en blanco, con lo que la capa se verá entera, tal cual estaba anteriormente.
Ahora podemos pintar de negro sobre la capa (en realidad estaremos pintando sobre la máscara de capa) y veremos que esas partes que pintamos encima se borran de la capa. Si pintamos en gris, se ocultaría parcialmente la capa, consiguiendo que esas partes en gris fueran semitransparentes.
¡OJO!: Desde el menú de «Capa – Máscara de capa – Ocultar todas» crearíamos una máscara de capa donde toda la máscara está pintada de negro, con lo que la capa entera se ocultaría. Deberíamos entonces, por probar, pintar sobre ella en blanco para mostrar partes de la capa.
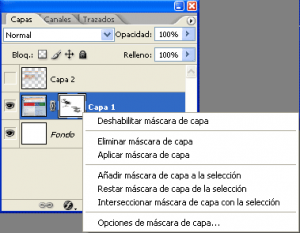 Una vez creada la máscara de capa, se mostrará en la ventana de capas, sobre la capa donde la hemos creado. Haciendo clic con el botón derecho sobre la máscara de capa accederemos a un menú contextual con opciones sobre la máscara de capa. (*) La imagen pertenece a la versión antigua ya que mi versión actual está en Inglés.
Una vez creada la máscara de capa, se mostrará en la ventana de capas, sobre la capa donde la hemos creado. Haciendo clic con el botón derecho sobre la máscara de capa accederemos a un menú contextual con opciones sobre la máscara de capa. (*) La imagen pertenece a la versión antigua ya que mi versión actual está en Inglés.
Dentro de la máscara de capa podemos pintar con cualquiera de las herramientas de Photoshop, por dar un ejemplo, incluso podríamos hacer un degradado de grises y ocultar parte de la capa con un gradiente de transparencia.
Cuando tenemos una capa que contiene una máscara de capa podemos pintar sobre la capa, haciendo clic sobre el icono de la capa, o pintar sobre la máscara de capa, haciendo clic en el icono de la máscara de capa. En la siguiente imagen están señalados los iconos de capa y máscara de capa.
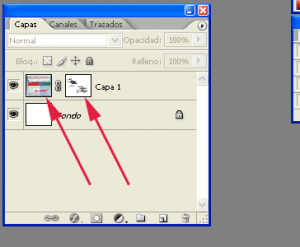 En resumen capa con mascara de capa se simboliza con un cuadradito de la imagen con otro cuadradito en el que se ve la miniatura igualmente de lo que vamos «pintando» o «seleccionando», que hace que sobre la imagen se oculte o muestre lo que queramos y nuevamente mucha atención con el orden de las capas y sobre todo al crear este recurso, cercioraos de pinchar primero sobre el cuadradito en miniatura de la máscara de capa, no sea que pase como muchas veces ocurre que no nos damos cuenta y pintamos sobre la imagen directamente.
En resumen capa con mascara de capa se simboliza con un cuadradito de la imagen con otro cuadradito en el que se ve la miniatura igualmente de lo que vamos «pintando» o «seleccionando», que hace que sobre la imagen se oculte o muestre lo que queramos y nuevamente mucha atención con el orden de las capas y sobre todo al crear este recurso, cercioraos de pinchar primero sobre el cuadradito en miniatura de la máscara de capa, no sea que pase como muchas veces ocurre que no nos damos cuenta y pintamos sobre la imagen directamente.
Podéis practicar vosotros mismos con el uso de estos recursos en Photoshop, para ir haciendo vuestras propias pruebas y en futuros post iremos explicando mas trucos interesantes sobre el manejo de esta aplicación como es el caso de los pinceles.
Podreis comprobar que los pinceles al saber importarlos a Photoshop y manejarlos con soltura los proyectos daran un salto cualitativo de forma profesional, asi que atentos a esta guia que puede resultar muy interesante para iniciarse en mundo del tratamiento, retoque y maquetaje de imagenes.