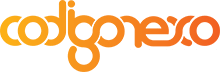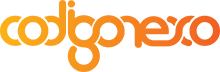Extensiones para crear copias de seguridad
¿Alguna vez te has preguntado qué pasaría si tu web sufre un ataque por parte de un hacker o se perdiesen todos los datos de tu sitio debido a un fallo en tu hosting? Si la respuesta es afirmativa, hoy te vamos a enseñar cómo crear copias de seguridad de tu WordPress para que si te llegase a pasar en un futuro uno de estos casos (crucemos los dedos para que no ocurra), puedas recuperar todos los datos de tus páginas, entradas, imagenes, etc.
Antes de empezar a ver cómo se crean estas copias de seguridad, tenemos que explicar primero qué son estas copias o backups.
¿Qué es una copia de seguridad?
En resumidas cuentas, una copia de seguridad, es una copia de todos los datos de tu página web. Esta copia o respaldo puedes almacenarlo de forma local en tu ordenador, en la nube o en el hosting que tengas contratado, de esta forma, si le ocurriese algo a tu sitio web, podrías de manera fácil y rápida volver a restaurar todos los datos que se hayan podido perder.
¿Cómo crear una copia de seguridad?
Las copias de seguridad de WordPress, se pueden realizar de dos formas. La primera es mediante el cPanel del hosting que tengamos contratado. Todos los hosting (o la mayoría de ellos), te dan la opción de crear la copia de seguridad de tu sitio con un par de clicks y de la misma forma, restaurarla en caso necesario.
La segunda forma y la que vamos a tratar en este artículo, es mediante el uso de algún plugin. Hoy explicaremos 5 de ellos y mostraremos cómo funcionan.
1# BackWPup – WordPress Backup Plugin
Este plugin es gratuito y cuenta también con una versión de pago. Tiene más de seiscientas mil instalaciones activas. Con este plugin podemos crear copias de seguridad para guardar todos los datos de nuestra web y subirla a un servicio externo como Dropbox, S3, FTP y algunos más. Puedes descargar este plugin desde el repositorio de WordPress o desde aquí.
A continuación, os vamos a enseñar cómo funciona. Una vez instalado, nos aparecerá en el menú izquierdo del administrador de WordPress un nuevo elemento, que es el plugin que acabamos de instalar.
Lo primero que debemos hacer, es ir al submenú “Añadir nuevo trabajo”. Lo primero que nos aparece en la pestaña superior “General”, son una serie de opciones para que configuremos como queremos que sea nuestra copia de seguridad. Lo primero que nos piden es darle un nombre al trabajo o tarea e indicarle que es lo que queremos que haga. En este caso le hemos indicado que esta tarea realizará una copia de la base de datos, una copia de seguridad de los archivos y un listado de los plugins instalados en el momento de realizar esta copia.

A continuación, se nos pide que insertemos un nombre para la copia de seguridad y le indiquemos en qué formato queremos que se guarde este respaldo. El nombre se podría dejar el que nos trae por defecto, como se puede ver, en la parte de “Vista previa” en color rojo, se puede ver el resultado final de cómo va a quedar el nombre de nuestro backup. También nos muestra una advertencia a la hora de querer elegir un nombre diferente y el significado de cada una de las partes del nombre.

Por último nos pide el lugar dónde queremos que se almacene la copia de seguridad de entre las diferentes opciones que nos ofrece este plugin y por último podemos indicar a qué email queremos que se envíe la notificación o registro de que la copia se ha creado con éxito o que solo nos lo envíe cuando haya habido errores.

Una vez que hemos guardado los cambios de este trabajo, aparecerá en el listado del submenú “Trabajos” y aquí podremos editarlo, ver cuando se va a ejecutar (en caso de que lo hayamos indicado que la copia se haga automáticamente), la última ejecución y podemos hacer que se ejecute manualmente.
En la pestaña superior llamada “Programación” podemos indicar como queremos que se hagan estas copias manualmente o automáticamente.

En el menú superior llamado “Copia de seguridad de DB” indicamos que tablas de la base de datos queremos añadir en la copia de seguridad, el nombre que le pondremos al archivo que se genere y si queremos comprimirlo o no.
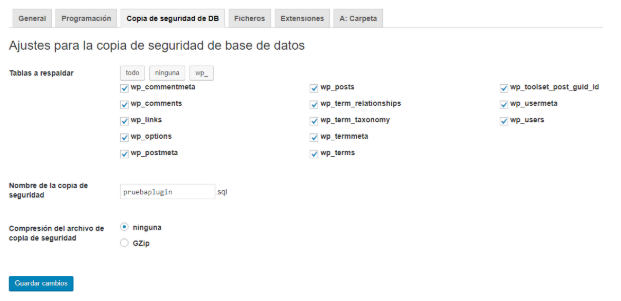
En el menú superior llamado “Ficheros” podemos excluir diferentes directorios para que no se almacenen en el backup. En la captura se pueden apreciar un par de ejemplos pero hay más.
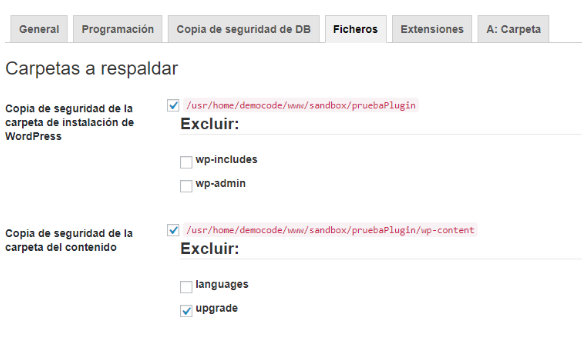
En el menú superior llamado “Extensiones” podemos ponerle un nombre al fichero que contiene el listado de plugins instalados a la hora de crear la copia de seguridad e indicar si queremos comprimirla o no.

Por último en el último menú superior, indicamos la ruta donde queremos que se almacenen las copias de seguridad que hagamos y el número de ficheros que queremos mantener antes de que empiecen a borrar los antiguos cuando se alcance el límite.

Por último, en el submenú lateral “Trabajos” podemos ver los que tenemos creados y ejecutarlos manualmente.

2# UpdraftPlus WordPress Backup Plugin
Este plugin es gratuito y cuenta también con una versión de pago. Tiene más de dos millones de instalaciones activas. Con este plugin podemos crear copias de seguridad para guardar todos los datos de nuestra web y subirla a un servicio externo como Dropbox, Google Drive, FTP y algunos más. En definitiva, el funcionamiento es prácticamente igual que el anterior. Puedes descargar este plugin desde el repositorio de WordPress o desde aquí.
Una vez hemos instalado el plugin, podemos encontrarlo en el menú lateral izquierdo de “Ajustes”. Y nos aparecerá como submenú “Respaldos UpdraftPlus”. Al entrar a este menú, nos aparecerá la siguiente vista, dónde nos muestra la información de la próxima copia que se va a realizar, el último mensaje del log y las copias que existen. Si pulsamos el botón azul “Respaldar ahora” crearemos una copia de seguridad manual.
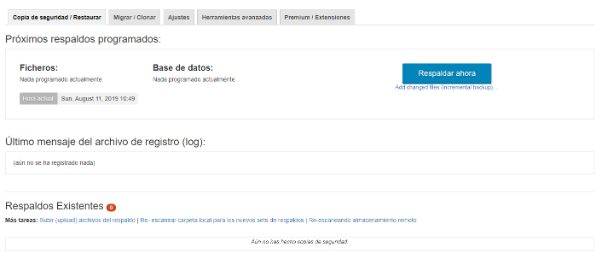
En el menú superior de “Ajustes” podemos programar las copias de seguridad de WordPress para que sean automáticas o manuales. Si elegimos automáticas, podemos elegir cada cuanto tiempo queremos que se hagan y especificar cuántas copias queremos tener guardadas. También tenemos que seleccionar dónde queremos almacenar esa copia.

También podemos seleccionar qué ficheros y directorios queremos excluir de la copia de seguridad.

Con estos ajustes ya tendríamos lista nuestra copia de seguridad de WordPress.
3# WordPress Backup and Migrate Plugin – Backup Guard
Este plugin es gratuito y cuenta también con una versión de pago. Tiene más de setenta mil instalaciones activas. Este plugin es más imitado que los anteriores en su versión gratuita, pues solo nos permite crear copias de seguridad manualmente y no podemos subirlas a ningún servicio o servidor externo, solo se guardan en nuestro hosting. Puedes descargar este plugin desde el repositorio de WordPress o desde aquí.
Una vez instalado, nos aparecerá en el menú lateral izquierdo, con el nombre de “BackupGuard”. Una vez que entramos a este menú, nos aparece la siguiente interfaz, donde podemos crear la copia de seguridad dándole al botón verde “Respaldo”.
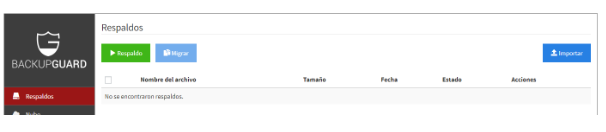
Al pulsar este botón, nos pedirán un nombre para la copia que se va a generar y las opciones por si queremos realizar la copia del sitio completo o un backup personalizado, donde nos dan a elegir si queremos que se haga el respaldo de la base de datos, de los archivos o ambos.

Una de las funcionalidades que tiene respecto a los dos anteriores, es la posibilidad de poder restaurar las copias de seguridad que tenemos, desde el propio plugin y de forma visual. Si pulsamos el botón verde, podemos restaurar la copia que tenemos de tres formas distintas: restauración completa, de archivos o la base de datos.

4# Darwin Backup
Este plugin es gratuito. Tiene más de seiscientas instalaciones activas. Este plugin permite crear copias de seguridad y restaurarlas con tanta agilidad que sorprende. Puedes descargar este plugin desde el repositorio de WordPress o desde aquí.
Al instalarlo podremos encontrarlo en el menú lateral izquierdo “Darwin Backup”. Cuando entramos a este menú podemos ver que tiene varios submenús, al que debemos entrar para crear la copia de seguridad es al submenú llamado “Add new”. Aquí nos aparecerá una vista que al darle a botón de “Backup now” nos generará la copia de seguridad. Si seleccionamos el checkbox, se añadirá a la copia la carpeta uploads qué es la que contiene todas las fotos y videos de nuestro sitio.

Una vez que hemos creado la copia de seguridad, si nos vamos al menú “All Backups” nos aparecerá la que hayamos creado, dándonos la posibilidad de descargarla, restaurarla o eliminarla.
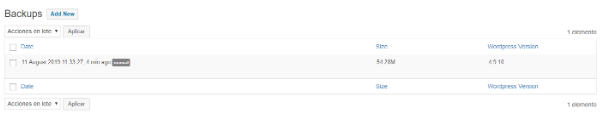
5# Xcloner – Backup and Restore
Este plugin es gratuito. Tiene más de cincuenta mil instalaciones activas. Empezó siendo un plugin para clonar WordPress, pero actualmente también permite realizar copias de seguridad y subirlos a servidores externos y además podemos programar estos respaldos también. Puedes descargar este plugin desde el repositorio de WordPress o desde aquí.
Una vez hemos instalado el plugin,lo podemos encontrar en el menú lateral izquierdo bajo el nombre de “Copia de seguridad del sitio”. Si vamos al submenú de “Ajustes” podemos encontrar las diferentes opciones que tiene.

En el submenú “Generar copia de seguridad” podemos generar la copia de seguridad de nuestro sitio, poniéndole un nombre y eligiendo el email al que se notificará de la creación de la copia de seguridad.
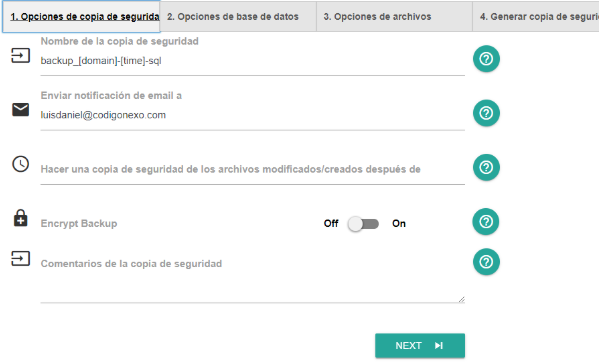
Luego se elegirá la base de datos que vamos a incluir en el respaldo.
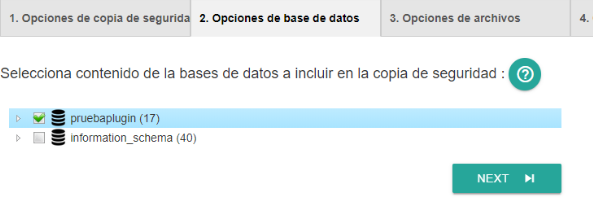
Seleccionamos los archivos que queremos excluir de la copia de seguridad de WordPress.

Y por último la generamos. También podemos programar una copia de seguridad en el último menú superior llamado “5. Programar copia de seguridad”. Una vez que hemos creado la copia de seguridad, podemos verla en el submenú “Escritorio”.
Conclusión
Esperamos que si has llegado hasta aquí haya sido por curiosidad y no porque tu web haya sufrido algún tipo de problema y no tengas ninguna copia de seguridad. En caso contrario, ánimo y suerte. Cuéntanos en los comentarios por cuál de estos plugins te has decantado y si ya los habías usado o usas otro diferente a los expuestos, coméntanoslo también.