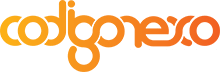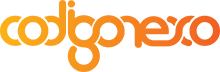Varita mágica en Photoshop
La Varita mágica es otra herramienta imprescindible a la hora de realizar selecciones. Su ventaja con respecto a las demás es la posibilidad de seleccionar áreas similares de forma automática, es decir, que no seremos nosotros los que tengamos que describir la zona que se va a seleccionar, sino que será la propia herramienta la que lleve a cabo este trabajo.
La forma de trabajar con la Varita mágica es muy sencilla: basta con seleccionar y hacer clic sobre el color que se desea usar como base para la selección. La Varita se encargara de reconocer todos los píxeles adyacentes o no adyacentes para comprobar si su color se ajusta al del primer píxel seleccionado; si es así, los añade a la selección.
Opciones de la herramienta varita mágica:
1. Estos botones realizan los mismos ajustes que los vistos para las herramientas marco.
2. La barra opciones muestra las siguientes opciones cuando utilizamos la Varita mágica.
- Tolerancia: En este campo podremos introducir un valor en píxeles entre 0 y 255. Los valores bajos seleccionan colores muy similares al del píxel sobre el que hallamos hecho clic, y por tanto el área de selección es más restringida. Por el contrario, los valores altos abren el rango de colores permitidos para la selección, con lo que el área de selección aumenta.
- Suavizar: Al activar esta opción conseguimos un efecto menos brusco en los bordes de la selección cuando la cortamos o movemos.
- Contiguo: activaremos esta casilla cuando queramos incluir en la selección solo píxeles adyacentes; Si no lo hacemos así, incluiríamos en la selección todos aquellos píxeles de la imagen que coincidan con el color tomado como patrón.
- Muestrear todas las capas: Esta opción funciona cuando trabajamos con capas, si se encuentra activada, la selección afectara a todas las capas que componen la imagen.
Con este tipo de herramienta y sus parámetros ajustables vamos a observar que pasa si aplicamos la varita mágica:

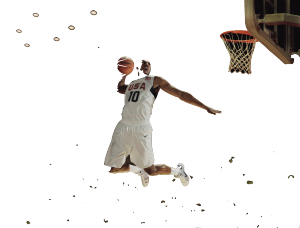
…exacto!!!!!… ha desaparecido el fondo negro. Incluso apreciamos que los focos del techo prevalecen en la imagen de la derecha ademas de los focos de los flashes del publico y todo ello sin apenas esfuerzo. Solamente hay que seleccionar varita mágica, click sobre el fondo (recomendable hacerlo lo mas cerca del objeto a conservar) y ya está. Invertimos la selección para que al borrar no nos borre el objeto, sino lo que le rodea y le damos a borrar con la tecla «Supr» del teclado.
Un truco para dejar la imagen limpia sin focos ni canasta es utilizar la «goma de borrar» y pasarla por toda la imagen alrededor del objeto central para poder ser utilizado posteriormente este objeto como pincel o capa repetida como veremos en otros artículos que publicaremos.
La imagen finalmente quedaria así:
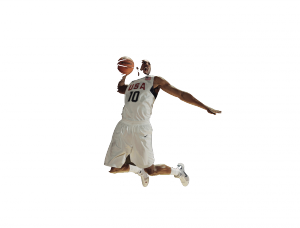 Si os fijáis no mentía cuando os comentaba en posts anteriores que esta herramienta de Photoshop es de lo mas usado, la mas versátil y práctica. Ya que como podréis ver en apenas 2 pasos tenemos el objeto u objetos de una imagen aislados del resto de tonalidades de colores y de demás objetos.
Si os fijáis no mentía cuando os comentaba en posts anteriores que esta herramienta de Photoshop es de lo mas usado, la mas versátil y práctica. Ya que como podréis ver en apenas 2 pasos tenemos el objeto u objetos de una imagen aislados del resto de tonalidades de colores y de demás objetos.
Hablando de tonalidades, las tonalidades de color, brillo, etc, son las unidades de medida y estimación que utiliza el programa para identificar que objeto debe aislar del resto. Esto os lo digo porque cuanto mas alto sea el contraste del objeto con el resto de tonos y objetos, mas clara será la selección y mas precisa, es decir, mas recortará el objeto sin apenas dejar flecos sueltos que haya que estar recortando manualmente con la pluma o borrando con la goma.
Así pues, ya conocéis esta herramienta, practicad con ella y sacadle todo el partido posible.
Si no tienes photoshop descargado puedes hacer uso de programas de retoque de fotos online gratis. Espero que os haya gustado. Pronto seguiremos enseñando mas recursos de desarrollo de esta herramienta.
Si quieres un trabajo profesional para tu empresa deja que lo hagan profesionales. ¡No te arrepentirás!
Hasta Pronto!!!!!…